[Useful Info] Windows: XAMPP & PhpStorm 1.8.3(PHP 5.5.11) - Конфигуриране
Всички видео ръководства за PhpStorm на JetBrains!
Здравейте,
Срещнах доста трудности и нови неща, докато настроя средата за курса по PHP Basics. Заедно с колегите от проекта по JavaScript и с материали от интернет, успях да се справя. И реших да я споделя с всеки, който има нужда.
Бих искала да благодаря на колегите от проекта по JavaScript:
#mzografski, #rvmladenov, #ttitto, #Ventsislav и #georgeangelov93,
за успешната ни съвместна работа, и да пожелая на всички да имат възможността да работят с такъв отбор. Благодаря! :)
Статията е от блога ми devdrop.
Инсталиране и конфигуриране в Windows: XAMPP с PhpStorm 1.8.3(PHP 5.5.11)
Тази статия ще ви покаже как да се справите с конфигурирането на XAMPP и PhpStorm.
XAMPP е надежден и бърз начин да стартирате платформа за програмиране на PHP, и ще ви осигури всички необходими компоненти за работа. XAMPP е добра алтернатива да инсталирате и конфигурирате Web server, PHP engine, database server, и debug engine самостоятелно. Всичко, което е необходимо да направите е да свалите XAMPP, да подкарате инсталатора на XAMPP, и да стартирате компонентите му като използвате XAMPP Control panel.
Преди да започнем
Преди да започнем е необходимо да имате на вашата машина PhpStorm.
Да изберем версията на XAMPP
XAMPP може да свалите от Apache Friends. Версията, която ни е необходима е XAMPP for Windows, в момента 1.8.3(PHP 5.5.11). За потребителите на Windows, има единствено 32-битова.
Инсталиране на XAMPP
След като инсталатора е свален, нека го стартираме. Ще бъдете подканени да използвате администраторски права. Непосредствено след това, ако ползвате антивирусна програма, е възможно да бъдете попитани дали искате да продължите с инсталацията, тъй като в някои случай антивирусната програма може да забави или попречи на инсталацията.
В повечето случай това предупреждение може да се игнорира, но ако ви е необходима повече информация проверете http://bitnami.com/antivirus. За да продължи инсталацията, изберете Yes.
Следва предупреждение, че за да не бъдат ограничени някои от функциите на XAMPP, не трябва да го инсталирате в Program Files (x86), поради ограниченията на Управлението на потребителския контрол в Wnidows (User Account Control – UAC).
След потвърждение започва инсталацията. Следвайте инсталатора и се съобразете с предупрежденията.
Изберете компонентите, които са ви необходими и продължете. В моя случай, за PHP ще са ми необходими следните:
Изберете папка за инсталация, не забравяйте за предупреждението за UAC. Аз ще оставя така:
След приключване на инсталацията стартирайте XAMPP Control Panel. Ето как ще изглежда
Управление на XAMPP Control Panel
С XAMPP Control Panel можем да изпълняваме няколко действия като стартиране/ спиране на сървъри и промяна на конфигурацията им.
Стартиране и спиране на сървър
За да стартирате определен сървър натиснете бутона Start, непосредствено след него.
За да спрете сървъра – използвайте бутона Stop.
Конфигуриране на XAMPP
По подразбиране Apache е настроен да слуша портовете 80 и 443. Проблемът е че има и други програми, които използват тези портове по подразбиране като Skype, IIS – сървърна услуга на Майкрософт, както и VMWare. В моята машина са инсталирани и трите програми, и за да не променям и трите, реших да променя конфигурацията на портовете в Apache сървърът.
Как става
Като за начало да сменим програмата по подразбиране на файловете за конфигуриране, и вместо с Notepad, да се отварят с Notepad++. По-бързо ще намерим това, което търсим. Изберете бутона  и променете текстовия редактор
и променете текстовия редактор
Спираме Apache сървърът и натискаме Config -> Apache (httpd.conf) срещу сървъра, както е показано
В httpd.conf, променяме порт 80 на порт по избор. Аз го променям на 8080:
ред 58: Listen 80 -> Listen 8080
ред 218: ServerName localhost:80 -> ServerName localhost:8080
Запазваме и излизаме.
След това избираме Conf -> Apache (httpd-ssl.conf) срещу сървъра. Променяме порт 443 на порт по избор.
Аз го променям на 4434:
ред 36: Listen 443 -> Listen 4434
ред 80: <VirtualHost _default_:443> -> <VirtualHost _default_:4434>
ред 84 в края: 443 -> 4434
Запазваме и затваряме.
Сега изберете отново бутона  -> Service and Port Setting и променете с новите портове, в нашия случай с 8080 и 4434.
-> Service and Port Setting и променете с новите портове, в нашия случай с 8080 и 4434.
Сега стартирате сървъра, и портовете които сте задали трябва да се срещу стартирания сървър, в случая Apache.
Стартиране на сървър като Windows Service
Кога е необходимо
Ако искате сървърът ви да стартира едновременно със стартирането на Windows – инсталирайте сървърът като Windows Service.
Как става
Спрете сървърът и рестартирайте XAMPP Control Panel с администраторски права. Ще изглежда по следния начин:
Сега от ляво на сървърите има активен бутон, с червен Х. Избираме сървър и се уверяваме че е спрян, натискаме Х бутона пред него. Сега е необходимо да потвърдим, че искаме този сървър да бъде инсталиран като Windows услуга. След инсталацията, пред сървърът ще има зелена отметка, показваща че сървърът работи като Windows услуга. Въпреки това, все още можем да го пускаме и спираме.
Добавка:
Активиране на xDebug дебъгер
Отворете Config -> PHP (php.ini) в частта на Apache сървъра
В отворения php.ini скролнете до края на файла, където се намира секцията [xDebug], коментирана с ";" в началото на всеки ред. Раз-коментирайте цялата секция като премахнете ";"
Трябва да изглежда така:
Запазете и излезте. Рестартирайте сървъра (Stop -> Start). xDebug е активиран.
Край на добавката!
Интегриране на XAMPP с IDE
След като вече сме инсталирали и конфигурирали XAMPP и компонентите му – трябва да покажем на нашето PhpStorm IDE къде се съхраняват тези компоненти и как са конфигурирани.
Интегриране на PHP.exe
Нека регистрираме изпълнимото PHP от XAMPP в PhpStorm. Отворете PhpStorm -> File -> Settings или просто Ctrl+Alt+S. Изберете от ляво PHP. От дясно ще се покаже настройката за средата на PHP.
Отворете файл експлоръра като използвате бутона срещу Interpreter. В следващия прозорец имаме възможност да запишем/ изберем няколко интерпретатора, ние ще създадем за сега един. Отидете от лявата страна и изберете бутона със знака + (Add)
Дайте име на интерпретатора, аз ще избера PHP from XAMPP. В полето PHP home, задайте пътя до папката на php.exe, в нашия случай C:\xampp\php. Програмата автоматично ще намери изпълнимото php, версията му и дебъгера.
Дайте ОК и настроения интерпретатор ще изглежда по следния начин
Сега PhpStorm IDE ще използва PHP инсталацията от XAMPP.
Интегриране на Apache сървър в PhpStorm
Навигирайте до PhpStorm menu, File -> Settings -> Deployment. Изберете + (Add) бутона и дайте име на новия сървър, моето ще бъде XAMPP Apache. Изберете типа му да бъде Local or mounted folder. Потвърдете с OK.
Сега, задайте пътя до папката, където ще се свалят и съхраняват проекти, тя е C:\xampp\htdocs.
След това, задайте URL адреса на Apache, както го зададохте в httpd.conf, нашия беше http://localhost:8080.
За тези, които не са променили порта и той е 80, URL адреса ще бъде http://localhost
Може да тествате с Open бутона дали настройката е готова. След като всичко е настроено, с Open ще се отваря Home страницата на XAMPP.
Сега PHP средата за работа с XAMPP и PhpStorm е готова.
Помнете, че е препоръчително да стартирате XAMPP Control Panel с администраторски права. И при всяка промяна на настройките рестартирайте сървъра. Успех!
Оригиналният източник: JetBrains.
Редакция:
Добавка в статията Активиране на xDebug.
Добавка в коментарите Конфигурация на нов файл.
Добавка в коментарите Създаване на нов проект с работещ Уеб браузър.














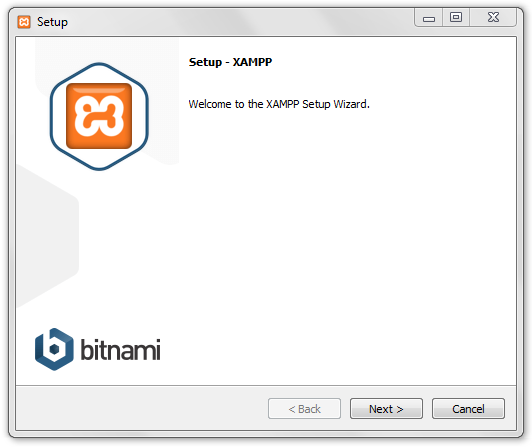





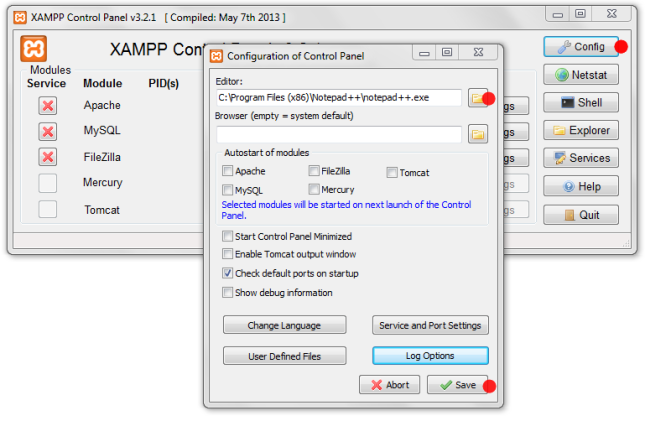




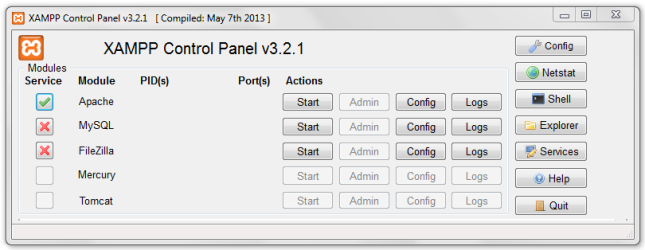


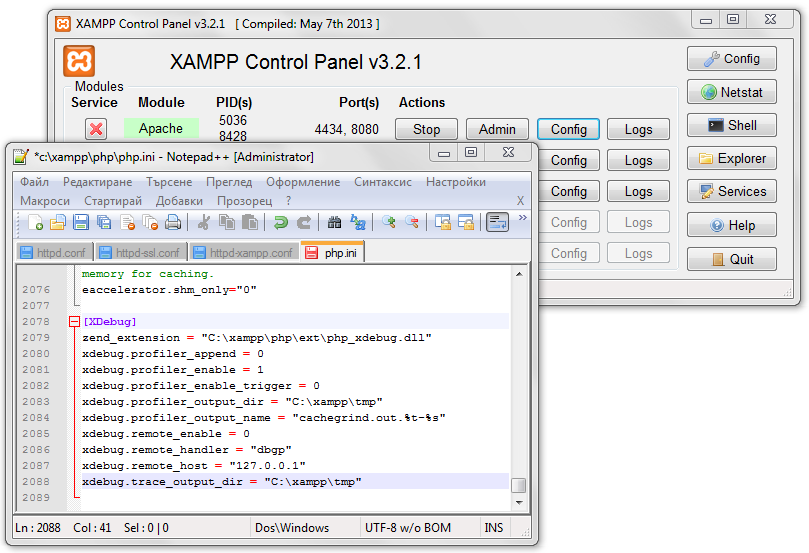

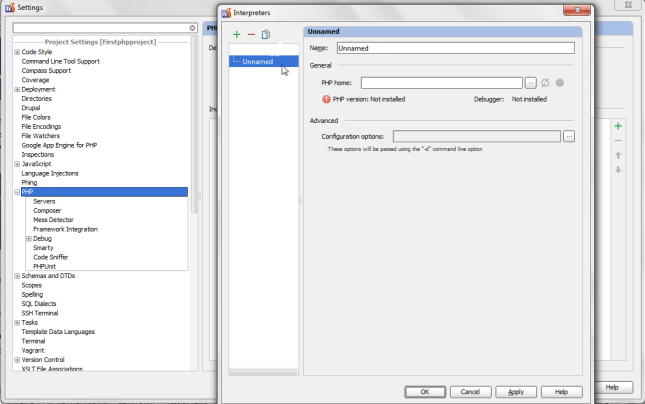





Здравейте,
Благодаря, че се включвате и ще направите демонстрация, защото дори не съм сигурна че конфигурацията, показана тук е още актуална (освен, че е и неправилна доколкото разбирам). Към онзи момент имах големи затруднения при намиреане на информация. Опитах се да ползвам конфигурацията и за други курсове, но безуспешно.
Реално, тази темата е превод от няколко статии на JetBarains и части от видео лекцията на първия курс по PHP в СофтУни - за тези които не успяха да си направят средата за работа по видеото от лекцията. На колегите, които ми писаха че имат проблеми - не успях да отговаря адекватно, защото разбирам не повече от всеки начинаещ.
Ако нямате нищо против - бих добавила и линк към видето от семинара ви?!
Edit: Руслан Тодоров - Интернет сигурност: 101 уязвимости в БГ уеб пространството